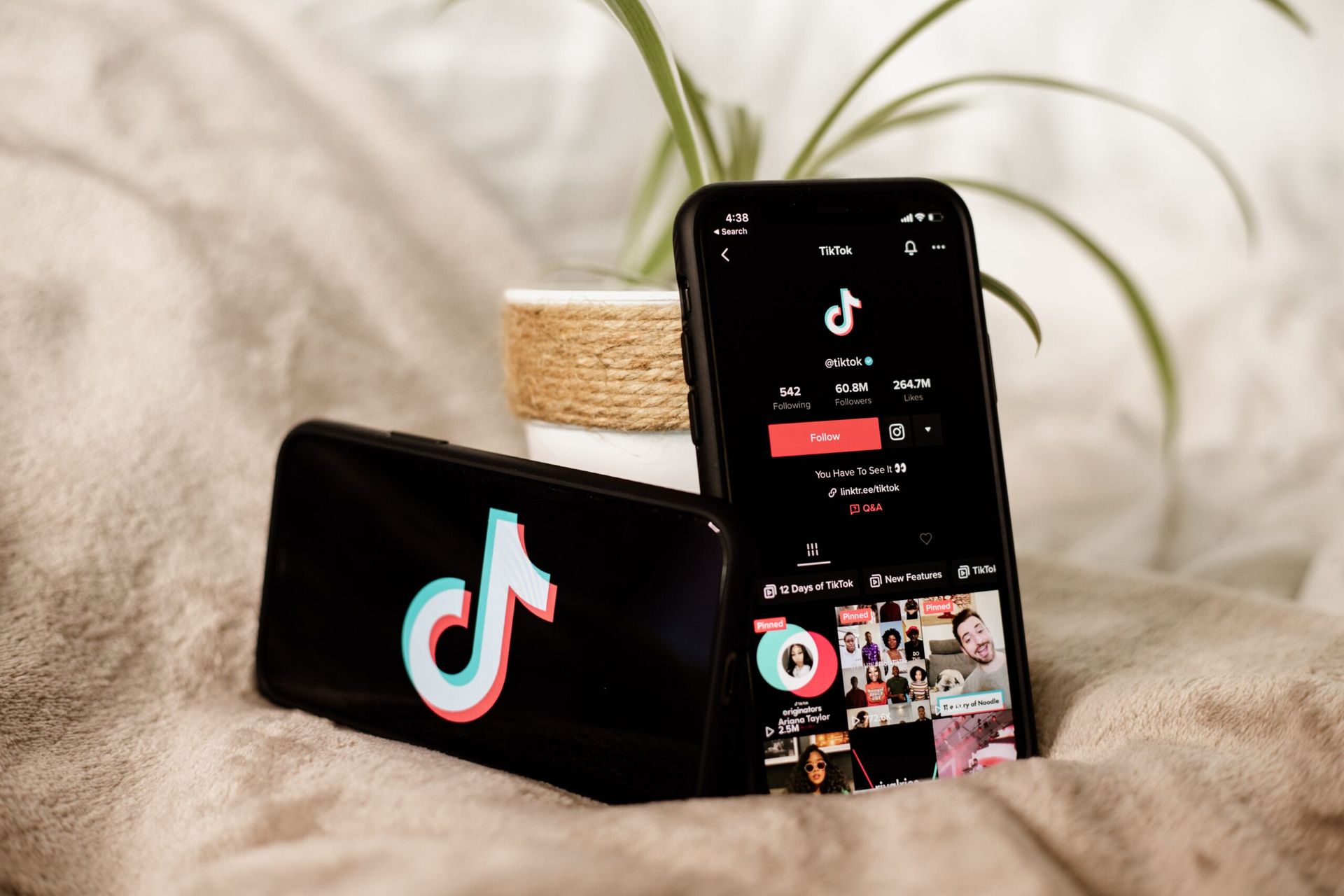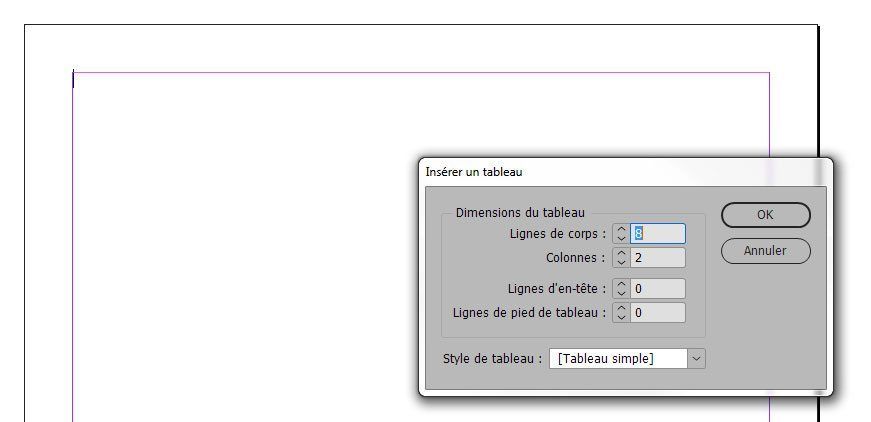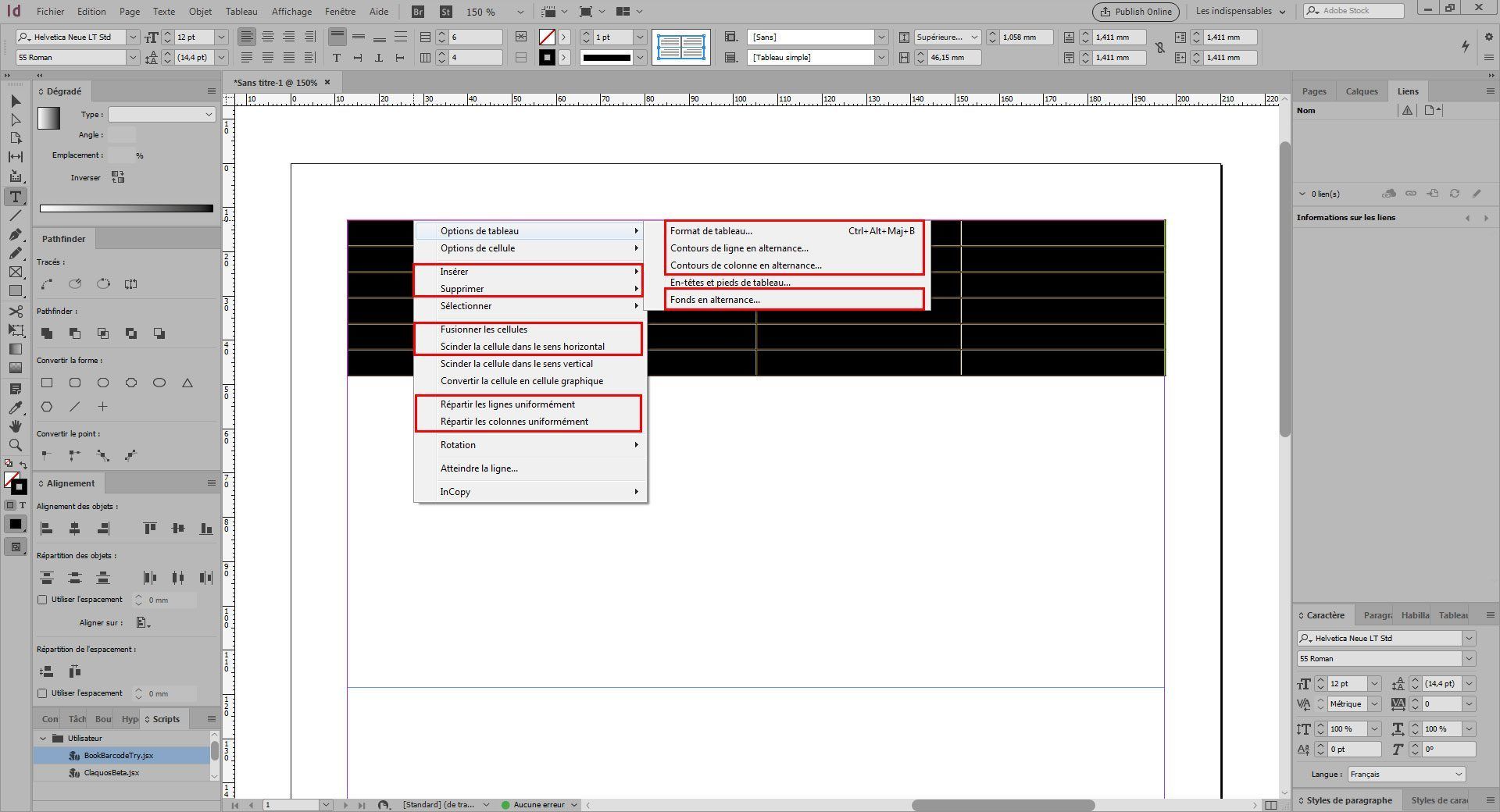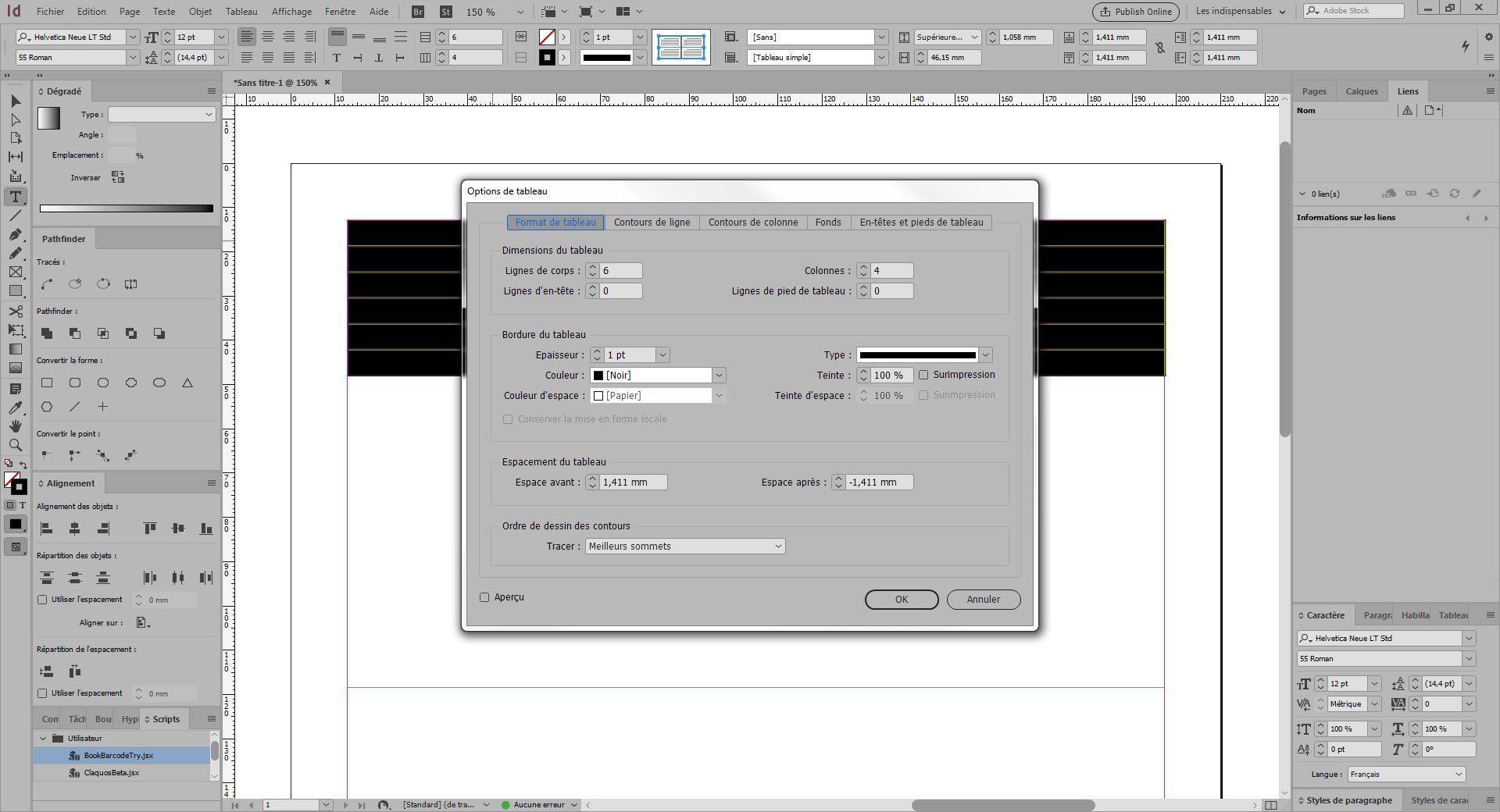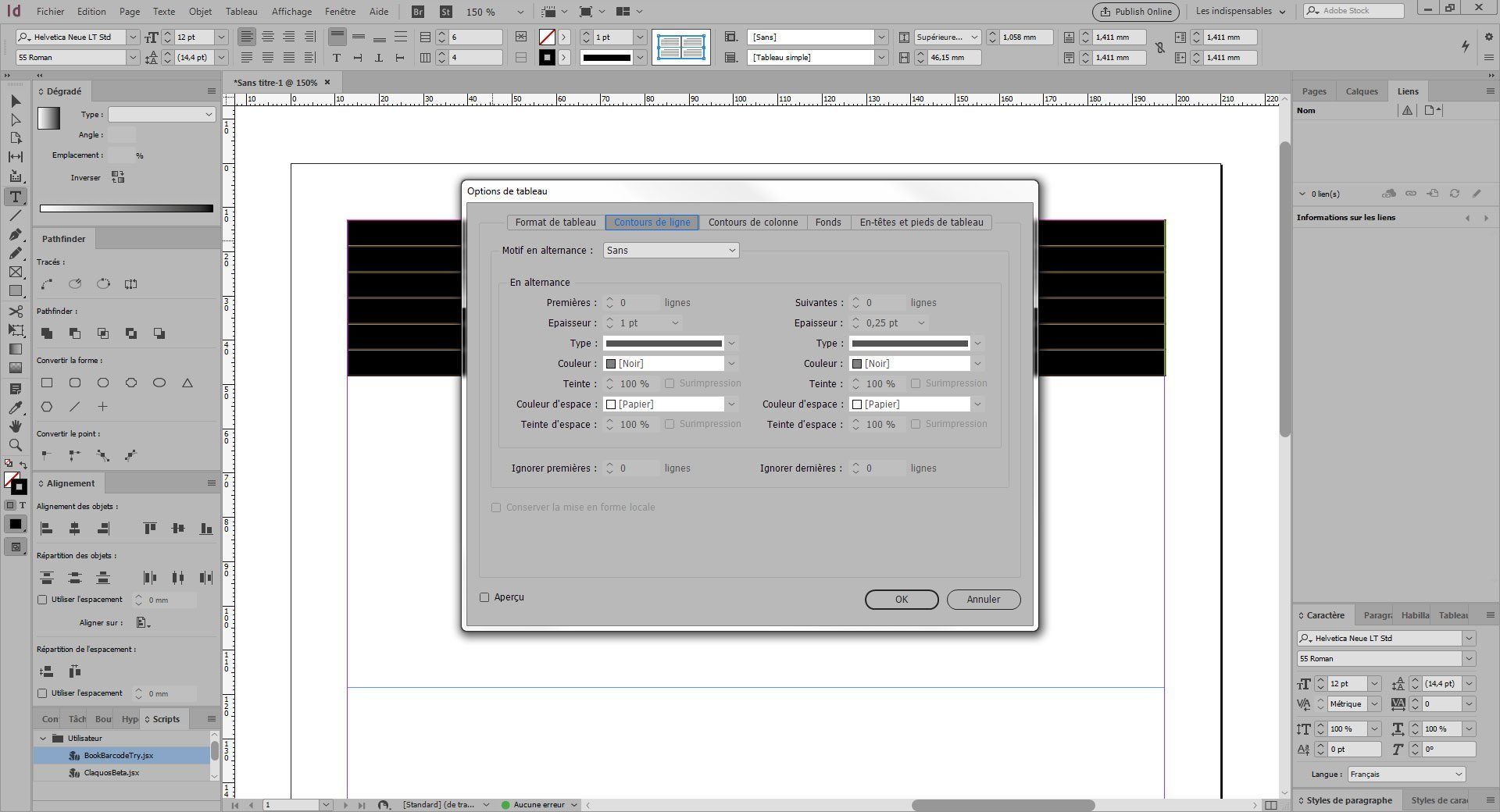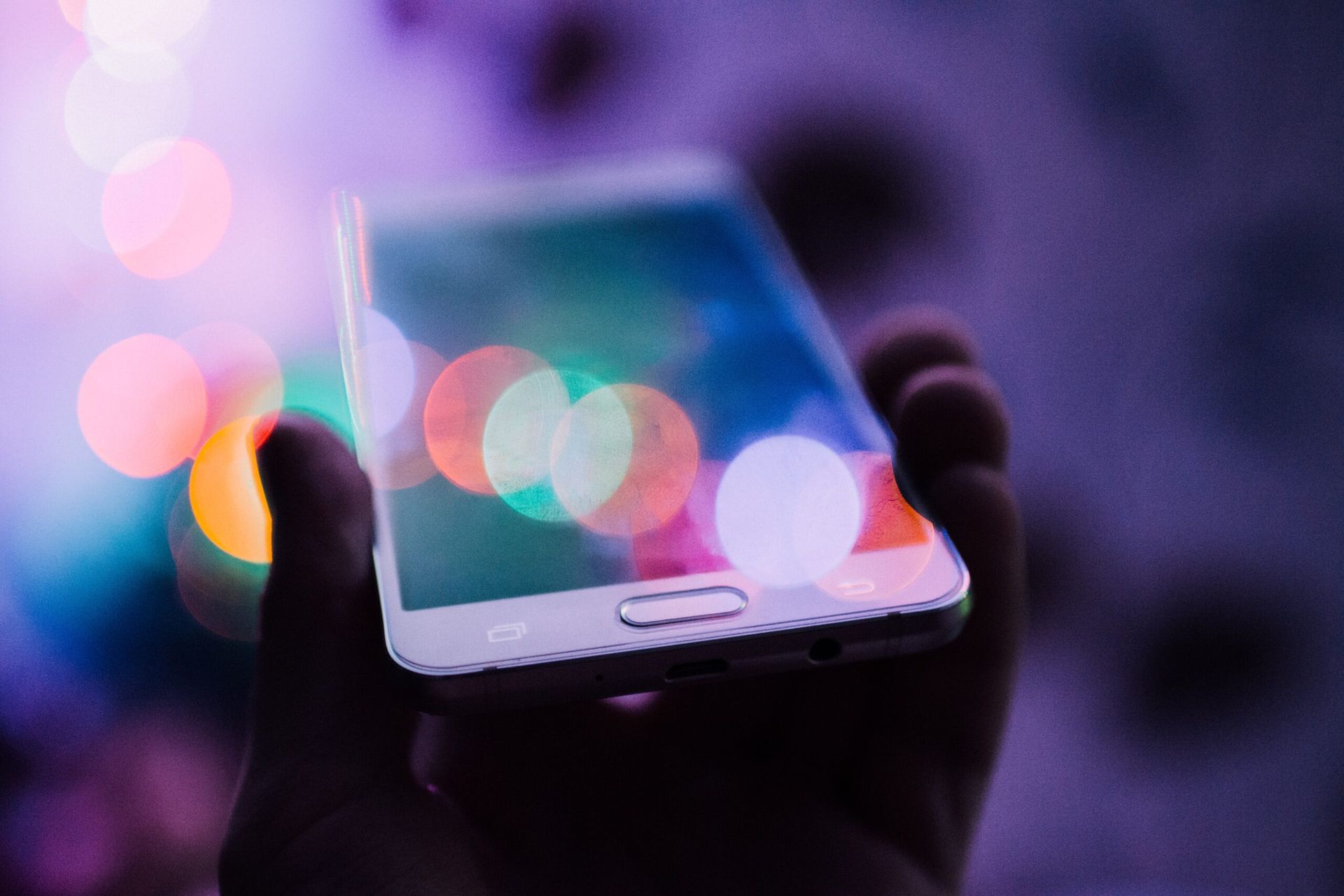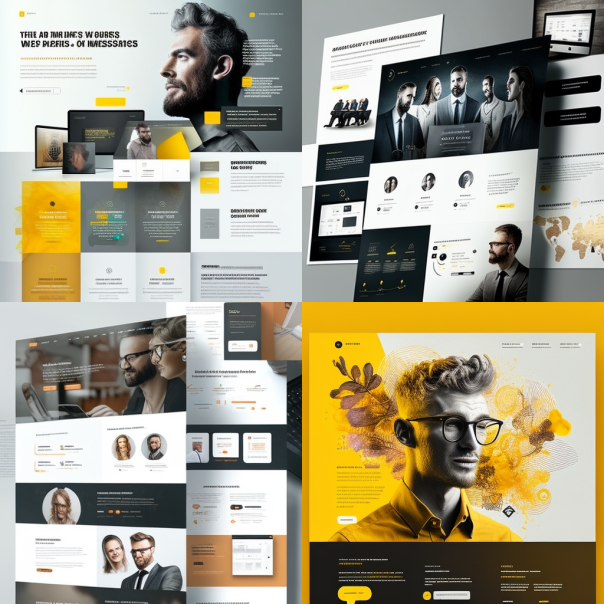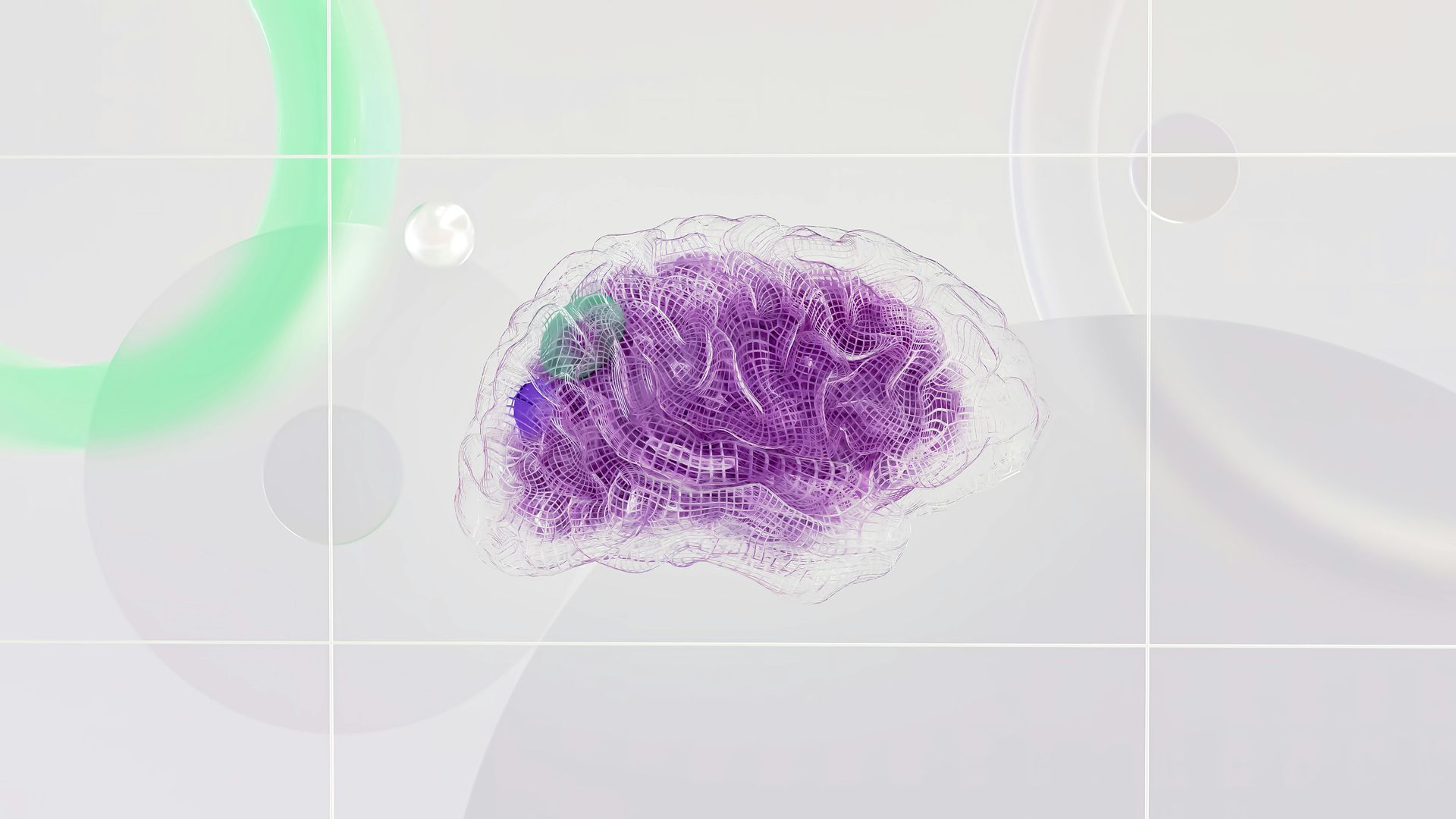par Alexandra Dumas
•
15 avril 2025
L’IA en 2025 : un tournant historique pour l’humanité En 2025, l’intelligence artificielle (IA) n’est plus un concept futuriste. Elle est devenue une composante essentielle de notre quotidien, transformant la manière dont nous travaillons, consommons l’information et interagissons avec le monde. De la santé à la finance, en passant par l’éducation, la création artistique et la communication, l’IA s’est imposée comme un levier d’innovation sans précédent. En témoignent des phénomènes récents comme la "trend Ghibli" sur les réseaux sociaux, où les utilisateurs transforment leurs photos en illustrations façon Studio Ghibli grâce à des modèles d’IA. Autre exemple viral : le "starter pack généré par IA" , utilisé pour représenter des archétypes culturels ou professionnels de manière humoristique et visuelle. Ces usages populaires illustrent à la fois la puissance créative et l’accessibilité croissante de l’IA, qui touche désormais toutes les couches de la société. Pratiques controversées, elles montrent cependant une démocratisation et un accès à l'IA ultra-simple.