Comment importer du texte de Google docs sur WordPress en un clic avec Wordable
Nous avons parlé récemment de l’ importance du contenu dans la création d’un site web et, plus récemment encore, de l’intérêt du marketing de contenu local.
Si vous possédez un site web, vous tenez peut-être à créer personnellement votre brand content et à le mettre en place vous-mêmes. Et même en ayant recours à un prestataire spécialisé dans le domaine, vous pouvez être tenté d’effectuer quelques modifications par vos propres moyens de temps à autre.
Le réflexe de beaucoup est d’utiliser Google docs , sur Google drive, pour ainsi écrire le contenu souhaité. Accessibles de partout, présentant le même aspect que Word, les Google docs sont en effet très prisés pour leur simplicité d’utilisation et leur praticité générale.
En revanche, transférer le contenu terminé sur WordPress peut poser problème. Le simple copier/coller peut être gênant pour le code
de la page et donc amoindrir le référencement web
. En effet, Google est très frileux et n’aime pas vraiment les textes importés qui n’ont pas été traités pour le web.
Et réparer les dégâts de ce côté, pour chaque contenu, peut facilement devenir chronophage.
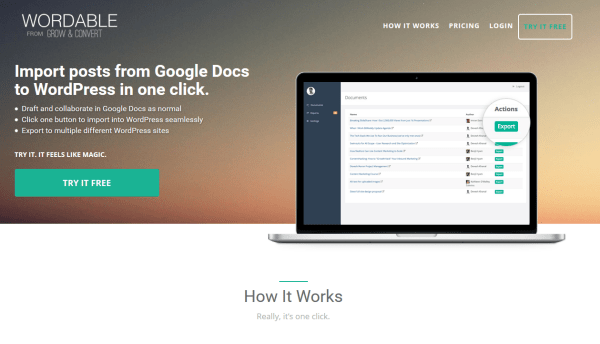
C’est là qu’intervient donc Wordable . Une solution simple pour ce genre de problèmes. Cet outil permet d’importer du contenu de Google drive sur WordPress. Le tout en seulement quelques clics.
Concrètement, cela signifie que vous pouvez donc utiliser Google drive. Et même créer votre contenu en collaboration avec des collèges par exemple. Le tout, sans se soucier de devoir ensuite transférer le contenu en question sur WordPress.
Comment “installer” Wordable ?
Commencez par vous créer un compte sur le site Wordable en cliquant sur “ Try it free ” en haut à droite.

Il vous est alors demandé de vous connecter avec votre compte Google .
Sur l’écran suivant, il faut confirmer les permissions de Wordable ; sans quoi l’outil ne pourra pas fonctionner sur votre Drive. Cliquez sur le bouton “Allow” en bas.
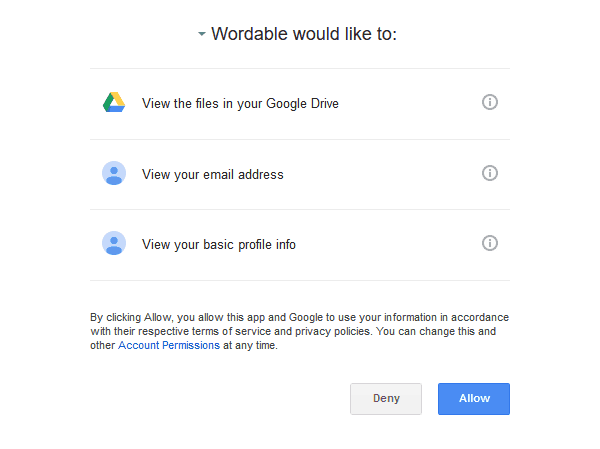
Il est temps, maintenant, de synchroniser Wordable avec votre site WordPress.
Copiez-collez l’adresse de votre site et entrez vos identifiants.
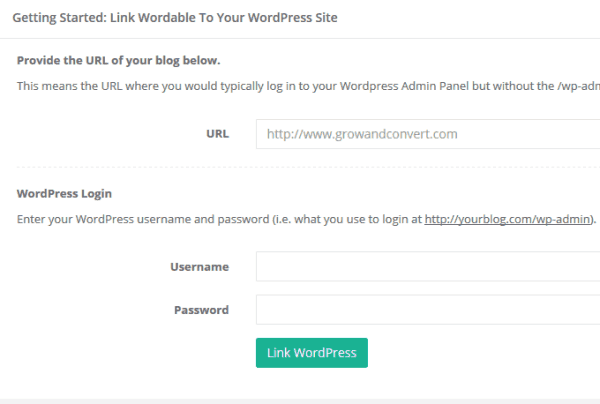
La page suivante est le bureau de Wordable. Vous pourrez y voir la liste des documents existants sur votre Drive.
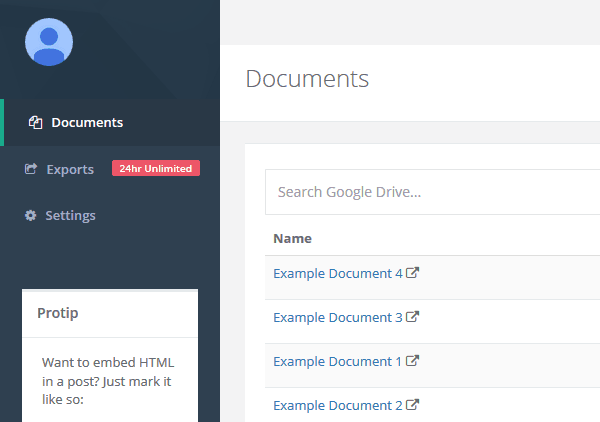
De Google docs à WordPress
Vous pouvez à présent utiliser Wordable.
Pour cela, créez un nouveau document sur Google docs (ou utilisez-en un déjà existant).
Ecrivez votre contenu sans craindre que le transfert sur WordPress ne défasse votre mise en page.
En effet, vous pouvez inclure dans votre document :
- Des balises (ou style) de styles H1, H2, etc.
- Du texte en italique ou en gras
- Des listes à puces
- Des hyperliens
- Des images
Une fois votre document terminé, retournez sur l’interface de Wordable, cliquez sur “ Documents ” pour rafraichir la page et trouvez votre nouveau document.
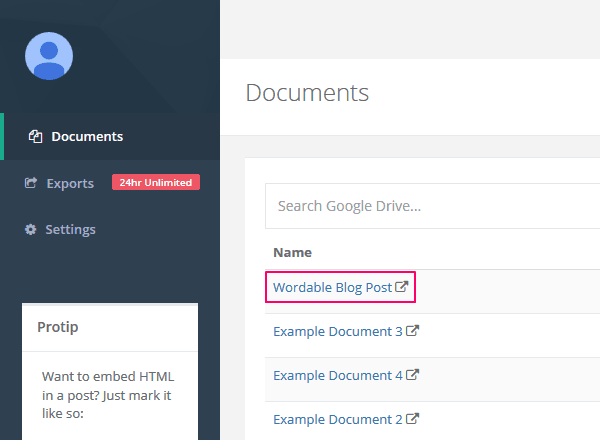
L’étape suivante est de migrer le Google doc sur WordPress. Pour cela, cliquez simplement sur “ Exporter sur WordPress ”.

L’export ne prend que quelques secondes . Maintenant, retournez sur votre compte WordPress : votre post est là !
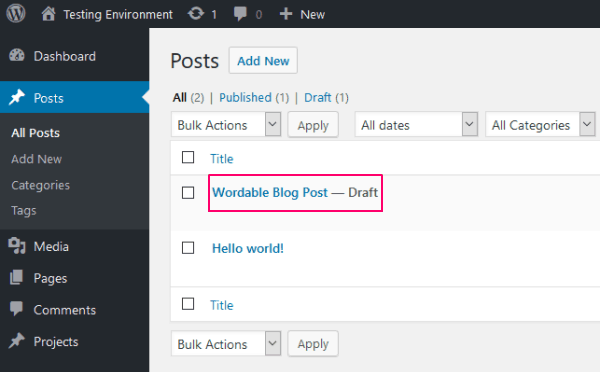
Wordable aura retranscrit fidèlement le fichier.
Plus que le texte, Wordable aura exporté aussi toutes les images dans la bibliothèque média.
C’est là l’un des grands avantages de cet outil. Le copier/coller de texte et refaire la mise en page correctement est chronophage. Mais charger manuellement les images une à une prend plus de temps encore ! Un problème qui ne se pose plus grâce à Wordable.
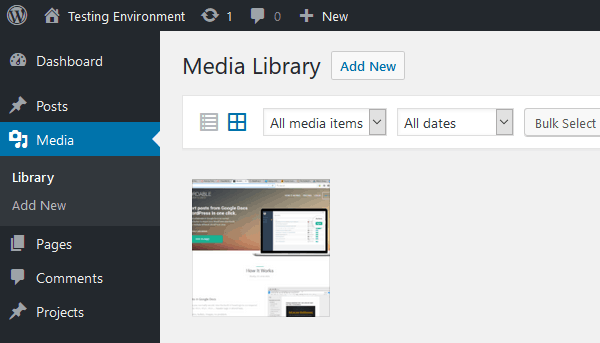
Enfin, il reste à publier votre message. C’est l’occasion de vérifier que le contenu est bien rédigé dans la forme voulue avant de le montrer à votre public.
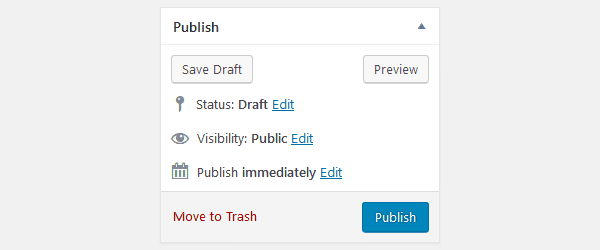
Wordable, aussi pratique qu’on le dit ?
Au final, Wordable est très pratique
, comme annoncé. Le formatage basique des textes est conservé ( gras, italique, hyperliens colorés
). Et les images sont importées
automatiquement dans la bibliothèque.
En revanche, pour utiliser un formatage plus avancé encore ( taille de la police, couleurs, alignements
), Wordable est inefficace. Toutefois, si vous utilisez peu ces options, ça ne sera pas une gêne significative.
Le processus complet ne dure que quelques secondes. Toutefois, publier un post par Wordable suppose de créer le document sur Google docs, se connecter à Wordable, cliquer sur le bouton d’exportation, se connecter à WordPress, aller sur le message exporté, et valider sa publication.
Bien entendu, si vous exportez des dizaines d’articles d’un coup, dans l’idée de les publier au fur et à mesure par la suite, ce processus est tolérable, et même très pratique. En revanche, pour un seul article, on peut ressentir que l’exportation du fichier est assez longue.
En quoi Wordable se différencie d’un simple copier-coller alors ?
Avant tout, Wordable représente un certain gain de temps
, malgré son parcours plus long que prévu.
De plus, Wordable fait un travail parfait sur le formatage du texte et sa mise en page. Sans parler des images automatiquement chargées en ligne. C’est donc un outil très pratique malgré les quelques désavantages qu’on lui trouve.



